이번 글은 이전 글의 코드를 이어서 진행하겠다.
@Binding을 이용해서 다른 View에서도 데이터를 연동할 수 있도록 해보자.
1. @Binding을 사용하고 다른 View에서 해당 변수를 사용해야하기 때문에 Private를 쓰지 않고 변수를 선언하자.
//MARK: 데이터를 연동
@Binding
var isActivated: Bool
2. init을 사용해서 기본값을 설정해주자.
//MARK: 생성자 - 기본값 설정과정
init(isActivated: Binding<Bool> = .constant(true)) {
_isActivated = isActivated
}
3. Bool 값에 따라서 속성을 변경해보자.
import SwiftUI
struct MyVStackView: View {
//MARK: 데이터를 연동
@Binding
var isActivated: Bool
//MARK: 생성자 - 기본값 설정과정
init(isActivated: Binding<Bool> = .constant(true)) {
_isActivated = isActivated
}
var body: some View {
VStack {
Text("1!")
.fontWeight(.bold)
.font(.system(size: 30))
Text("2!")
.fontWeight(.bold)
.font(.system(size: 30))
Text("3!")
.fontWeight(.bold)
.font(.system(size: 30))
}
.background(self.isActivated ? Color.blue : Color.green)
.padding(self.isActivated ? 10 : 0)
}
}
4. MyVStackView에서의 isActivated 상태와 ContentView의 isActivated 상태를 연결해준다.
연결하는 방법은 $을 붙여준다. (코드 참고)
import SwiftUI
struct ContentView: View {
@State // 값의 변화를 감지
private var isActivated: Bool = false
var body: some View {
NavigationView {
VStack {
HStack {
MyVStackView(isActivated: $isActivated) //데이터 연결
MyVStackView(isActivated: $isActivated) //데이터 연결
MyVStackView(isActivated: $isActivated) //데이터 연결
}
.padding(isActivated ? 30 : 10)
.background(isActivated ? Color.red : Color.yellow)
.onTapGesture {
print("탭 했습니다.")
//애니메이션
withAnimation(){
//toggle() - true이면 false로 false이면 true로 상태를 변경
self.isActivated.toggle()
}
} // HStack
//네비게이션 버튼(링크)
NavigationLink(destination: MyTextView()) {
Text("Go Navi")
.fontWeight(.heavy) //폰트 굵기
.font(.system(size: 30)) //폰트 크기
.padding() //패딩
.background(Color.gray) //백그라운드 색상
.foregroundColor(Color.cyan) //텍스트 색상
.cornerRadius(30) //버튼의 각을 둥글게(30정도)
}.padding(.top, 50)
} // VStack
} // NavigationView
}
}한마디로 ContentView에서의 isActivated의 상태를 MyVStackView에서의 isActivated에 넣어주는 것이다.
5. MyTextView에서의 isActivated 상태와 ContentView의 isActivated 상태를 연결해준다.
import SwiftUI
struct MyTextView: View {
//MARK: 데이터를 연동
@Binding
var isActivated: Bool
//MARK: 생성자 - 기본값 설정과정
init(isActivated: Binding<Bool> = .constant(false)) {
_isActivated = isActivated
}
@State
private var index: Int = 0
private let backgroundColorArray = [
Color.red,
Color.yellow,
Color.blue,
Color.green
]
var body: some View {
VStack{
//MARK: Spacer - 다른 object의 크기가 변하지 않는 선에서 본인의 크기를 최대한으로 늘리는 성질을 갖고 있음
//따라서 Spacer를 위아래로 주게되면 위아래로 최대한 Text를 늘린다.
Spacer()
Text("배경 아이템 인덱스 \(self.index)")
.font(.system(size: 30))
.fontWeight(.bold)
.frame(minWidth: 0, maxWidth: .infinity, minHeight: 0, maxHeight: .infinity)
// 양옆으로 배경 꽉채우기
Text("isActivated: \(String(isActivated))")
.font(.system(size: 30))
.fontWeight(.bold)
.foregroundColor(self.isActivated ? Color.yellow : Color.gray)
.background(Color.green)
Spacer()
}
.background(backgroundColorArray[index])
.onTapGesture {
// 한번의 탭이 될때 마다 index를 +1 해준다.
self.index += 1
// index의 갯수는 4개이기 때문에 index를 4로 나눈 나머지를 index로 넣어준다. - 인덱스 오류 방지
self.index = self.index % 4
}
}
}
struct Previews_MyTextView: PreviewProvider {
static var previews: some View {
MyTextView()
}
}
추가적으로 "isActivated: 상태" 텍스트의 위치를 위쪽으로 옮겨주려면 frame의 maxHeight를 조정해주면 된다.
마지막으로 ContentView에 가서 MyTextView(isActivated: $isActivated)로 수정해주면 된다
import SwiftUI
struct ContentView: View {
@State // 값의 변화를 감지
private var isActivated: Bool = false
var body: some View {
NavigationView {
VStack {
HStack {
MyVStackView(isActivated: $isActivated) //데이터 연결
MyVStackView(isActivated: $isActivated) //데이터 연결
MyVStackView(isActivated: $isActivated) //데이터 연결
}
.padding(isActivated ? 50 : 10)
.background(isActivated ? Color.red : Color.yellow)
.onTapGesture {
print("탭 했습니다.")
//애니메이션
withAnimation(){
//toggle() - true이면 false로 false이면 true로 상태를 변경
self.isActivated.toggle()
}
} // HStack
//네비게이션 버튼(링크)
NavigationLink(destination: MyTextView(isActivated: $isActivated)) {
Text("Go Navi")
.fontWeight(.heavy) //폰트 굵기
.font(.system(size: 30)) //폰트 크기
.padding() //패딩
.background(Color.gray) //백그라운드 색상
.foregroundColor(Color.cyan) //텍스트 색상
.cornerRadius(30) //버튼의 각을 둥글게(30정도)
}.padding(.top, 50)
} // VStack
} // NavigationView
}
}
struct ContentView_Previews: PreviewProvider {
static var previews: some View {
ContentView()
}
}
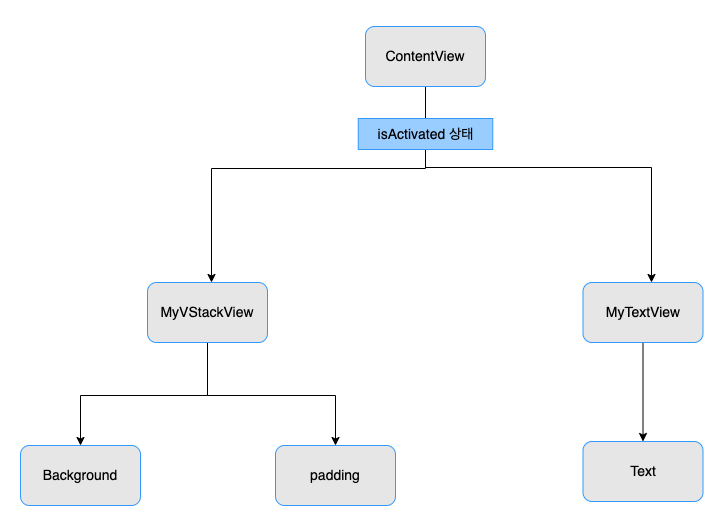
'iOS - 실무관련 > SwiftUI' 카테고리의 다른 글
| Set Image (0) | 2022.07.15 |
|---|---|
| Text (0) | 2022.07.14 |
| 웹뷰 띄우기 (0) | 2022.07.13 |
| @State - 상태변화 감지 (0) | 2022.07.12 |
| SwiftUI와 친해지기 (0) | 2022.07.12 |


